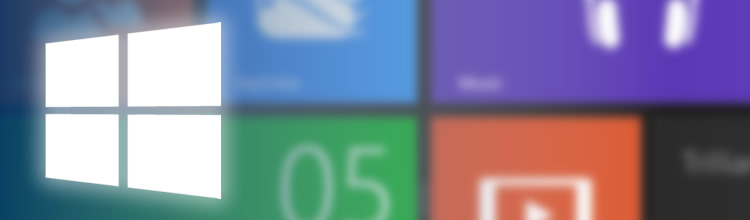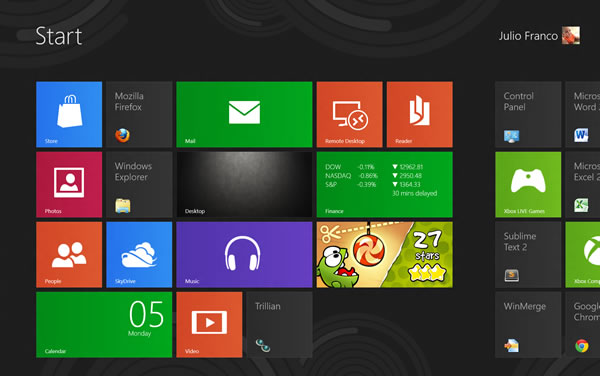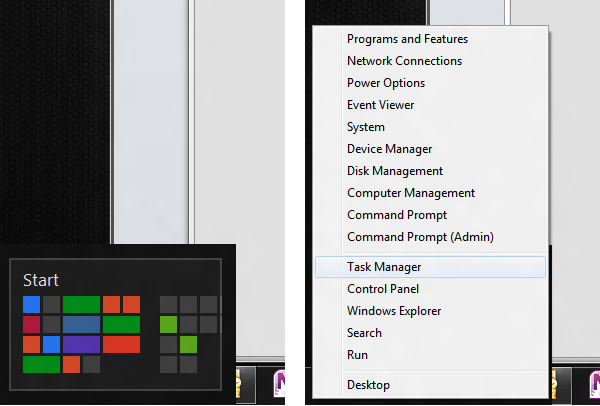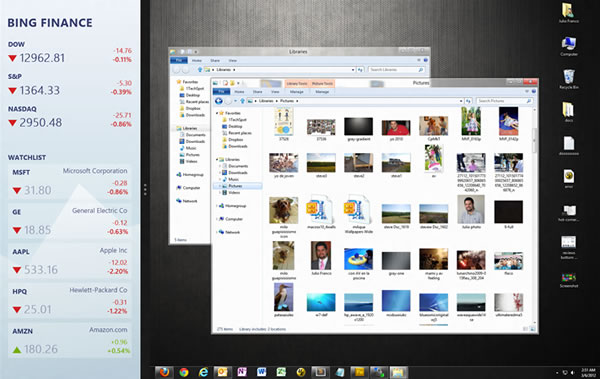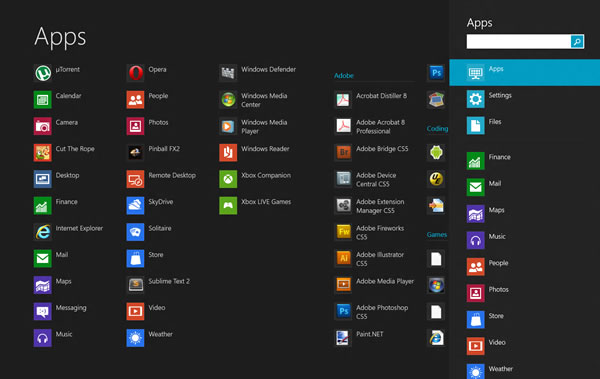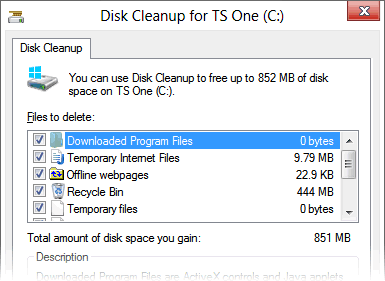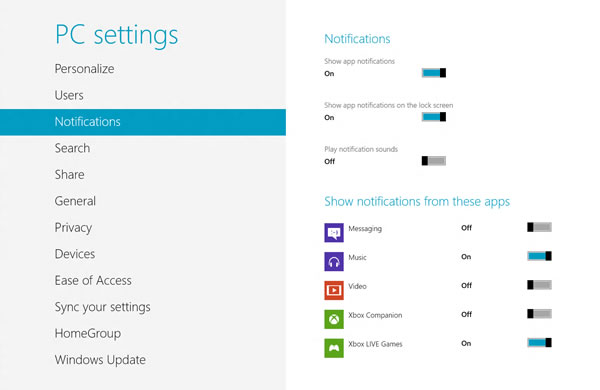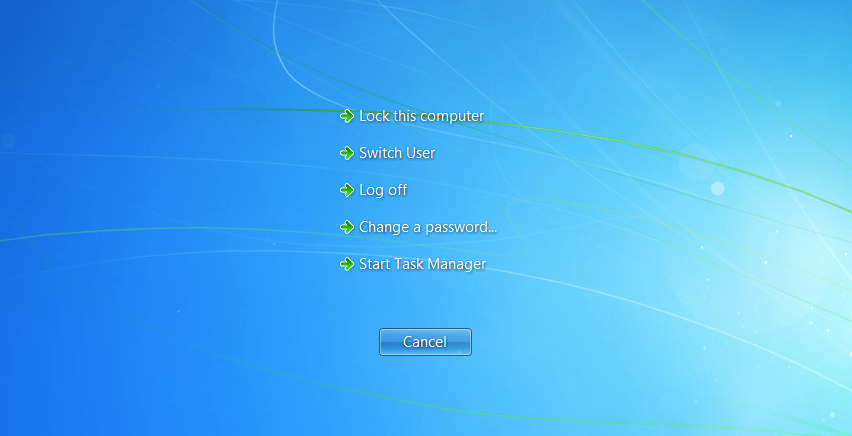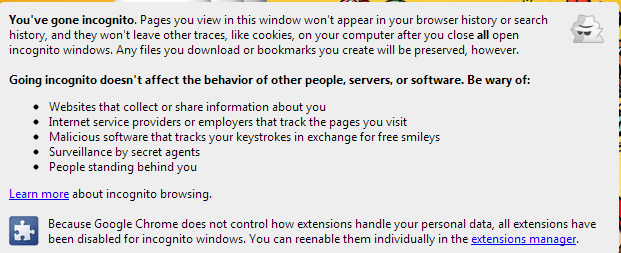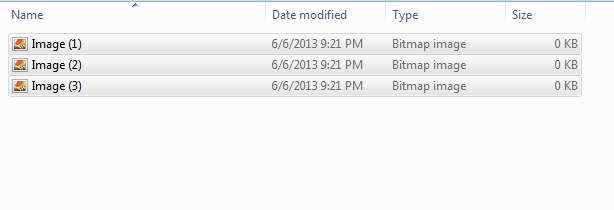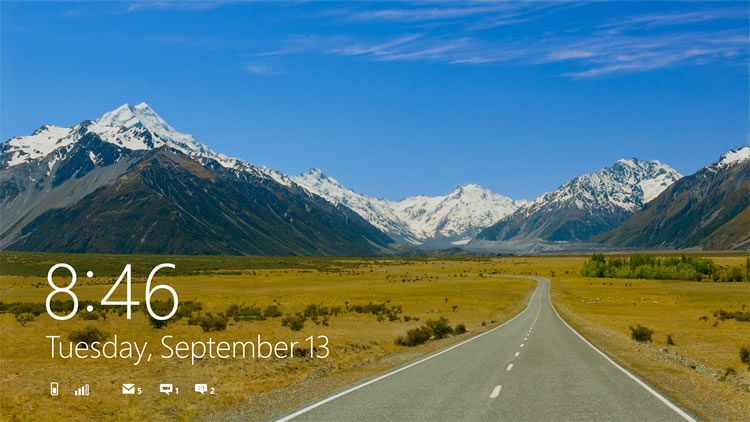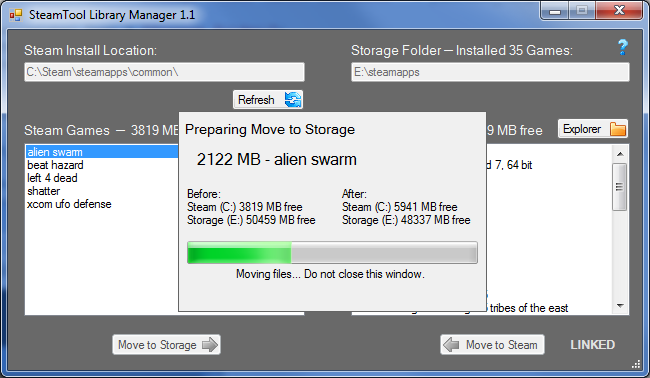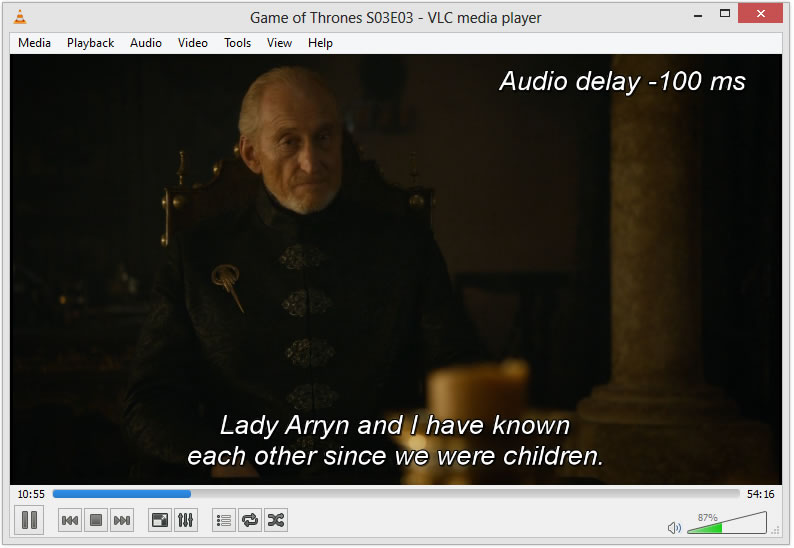5 Reasons Why You Love Windows XP & What You Sacrifice
Nearly 30% of computers on the web are still using Windows XP. It was the first consumer version of Windows that really delivered on its promise, providing a stable, reliable system after the unreliable DOS-based Windows 9x systems. But all good things come to an end. There are many reasons people love Windows XP, but most of them aren’t a good reason to keep using it.
Your Windows XP Computer Works Fine
Your Windows XP system may seem like it works just fine. Why bother upgrading to a modern version of Windows when Windows XP lets you get on the web, use Office, and do whatever else you need?
Windows XP is still supported by software and hardware developers, anyway. New software usually still supports Windows XP, while hardware generally has Windows XP drivers, too. That new iPhone 5S can still sync with iTunes on Windows XP, after all.

Unfortunately, the reality is that your Windows XP system isn’t going to keep working fine forever. As Microsoft stops rolling out security updates, it’s going to be increasingly insecure. Attackers will exploit all the security holes they know about. More and more holes will be found over time, and they’ll never be patched. Yes, you can try to secure XP, but you’re much more secure if you upgrade to a modern version of Windows.
Microsoft’s end of support is also a sign to software and hardware developers that it’s time to stop supporting Windows XP. New software and hardware will eventually stop supporting Windows XP, just as it no longer supports Windows 98. Google Chrome will support Windows XP until at least April, 2015 — but Chrome may stop supporting Windows XP nearly a year from now. You just can’t use Windows XP forever, and now’s a good time to move on.
Solution: Accept that Windows XP will become increasingly vulnerable to attacks and unsupported by new software and hardware over time. Windows XP will one day be what Windows 98 is today — an old, incompatible, insecure operating system.

XP is Familiar and You Don’t Want Windows 8
Windows XP was with us for so long that it feels familiar and comfortable, like an old pair of shoes. But, when that comfortable old pair of shoes starts falling apart, it’s time to get new ones. Worse yet, the most recent version of Windows is very different from Windows XP. The first version of Windows 8 didn’t even have a Start button, and Windows 8.1 still has an entirely new interface on top of the desktop.
Luckily, you can still upgrade to Windows 7 — Windows 7 will be supported until 2020 and is widely considered the new Windows XP. Windows 7 looks different, but it’s fundamentally very similar to Windows XP — Start menu, taskbar, Control Panel, and all the usual stuff. There’s no weird “touch-first” interface getting in the way.
You can also make Windows 7 look more familiar. For example, you can tweak the taskbar to function like it did in Windows XP and enable the Windows Classic theme, which will remove that transparent glass and provide you with a gray, Windows 2000-style interface.
Solution: If you like how familiar Windows XP is, skip Windows 8 and upgrade to Windows 7. You can make Windows 7 function and look more like Windows XP — and it works like an improved Windows XP even if you don’t customize it.

New Versions of Windows Are Expensive
When we talk about “upgrading,” people think about taking their current computer and installing a new version of Windows on it. However, this is often a bad idea — a boxed copy of Windows 7 or 8 costs around $100.
This is actually a lot of money when you can pick up a whole new computer with a new version of Windows for a few hundred bucks. Rather than buy an expensive boxed copy of Windows, you should probably just buy an entire new computer.
Windows XP was replaced by Windows Vista long ago, but let’s say you skipped Windows Vista and stuck with Windows XP until Windows 7 came out. Windows 7 was released on July 22, 2009. That means, even if you bought a Windows XP PC when Windows Vista was current, your computer is at least four and a half years old.
Sure, if you have an expensive PC that still hums along nicely, you may want to stick with your current hardware — but most people will want to get new hardware. If you don’t want to buy a new computer just yet, securing that Windows XP system can help — but you should probably be thinking about buying a new computer soon.
Solution: Buy a new computer instead of an expensive boxed copy of Windows.

Upgrading is Time-Consuming
Upgrading takes some time. If you’re installing a new version of Windows on your current computer, you have to back up your data, install the new version of Windows, install hardware drivers, install the software you use, copy your files back onto the computer, and configure everything. Yikes! This could take all day, even if you know what you’re doing.
Along with the price, the annoyance of upgrading is a reason many people don’t put new versions of Windows on their current computers. Again, you’re better off just getting a new computer — sure, you’ll have to move your files to the new system and set it up, but setting up a shiny new computer feels a lot better than spending a day fiddling with your old computer.
There are also tools that make it easy to migrate your files. Microsoft is even providing a free copy of PCmover Express, a commercial data migration program. It will move your data from your Windows XP PC to a new Windows PC over the network. There are also other tools you can use — Apple even provides a tool that will copy the data from your Windows XP computer to a Mac.
Solution: Get a new computer and use a data migration tool to speed things up.

Software and Hardware Compatibility
Some old software only runs on Windows XP, and some old hardware devices only have drivers for Windows XP. This software or hardware won’t work on newer versions of Windows, so you may be keeping a Windows XP system around for this reason.
On the one hand, if you’re a typical home user with an old program, maybe it’s time to find a modern program that does the same thing. If you have an old printer that doesn’t have drivers for new versions of Windows, maybe it’s just time to buy a new printer. You can’t keep using that old, unsupported stuff forever.
On the other hand, some businesses are in more serious trouble. A business might have critical, irreplaceable hardware that only supports Windows XP. Or they might have an internal line-of-business application that requires Internet Explorer 6. Upgrading may just not be an option for a business if it requires having a new piece of custom software built or buying expensive, niche hardware. Sure, in the long run, the business should upgrade — but that’s easier said than done.
Of all the reasons not to upgrade here, this is the best one. If you can replace your old software and hardware, you should — but if you’re a business with expensive or custom stuff, you may not be able to replace everything in time.
Solutions: If you have Windows XP-only software, try upgrading to a modern version of Windows and running Windows XP in a virtual machine. You can then use your Windows XP-only software in an isolated container. If you have Windows XP-only hardware or software, you may want to isolate that XP system — unplug it from the network or block it from accessing the Internet so you can use your legacy hardware or software without exposing that XP computer to a dangerous Internet. Follow our guide to making Windows XP as secure as possible if you just can’t upgrade.

Whatever your reason, you won’t be able to stick with Windows XP forever. It’s time to let go of Windows XP and move on — even if you can’t upgrade today, you should be making plans to upgrade rather than sticking with XP for years to come.